Yesterday, I had a client tell me that he had a little over 115 submissions on his website contact form. He was very happy with the results and I asked him how many of those contact form submissions were spam?
His answer was, “None of them.”
Out of all of the submissions that he had received, none of them contained spam or junk information. They were all from potential customers asking questions about his services and products.
I was really happy to hear that the solution that we built together was so successful at eliminating spam and producing relevant leads for his business.
Here is how we did it:
To create a Google Form:
- Sign in to your Google account and go to Google Forms.
- Create a new form. Give it a good name. Set it up very simply with only the info you will need for your purposes. I usually use the fields: Your Name, Your Email, Your Phone, and Your Message.
- Take a moment to adjust the appearance and upload a custom header.
- Click on the hamburger 🍔 menu (the 3 dots make a bun and burger) and click add-ons.
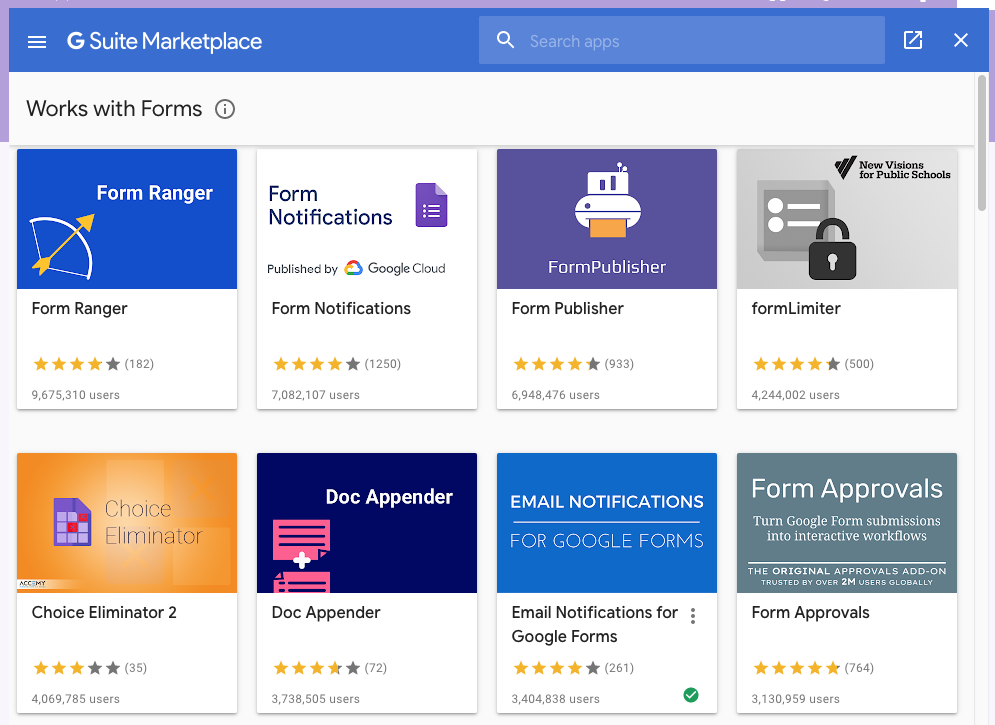
Choose the add on called Email Notifications for Google Forms. It allows for the entire form to be emailed and attached as a PDF. It’s great that you can store your Google form details in a spreadsheet and also attach them to your email as a PDF. - Follow the instructions in the help files on Amit Agarwal’s website and you will find that it’s very intuitive. If you’d like me to record a screencast or follow up with more information just let me know!
I hope this technology tip was helpful and if you end up building a new form because of it please let me know!
