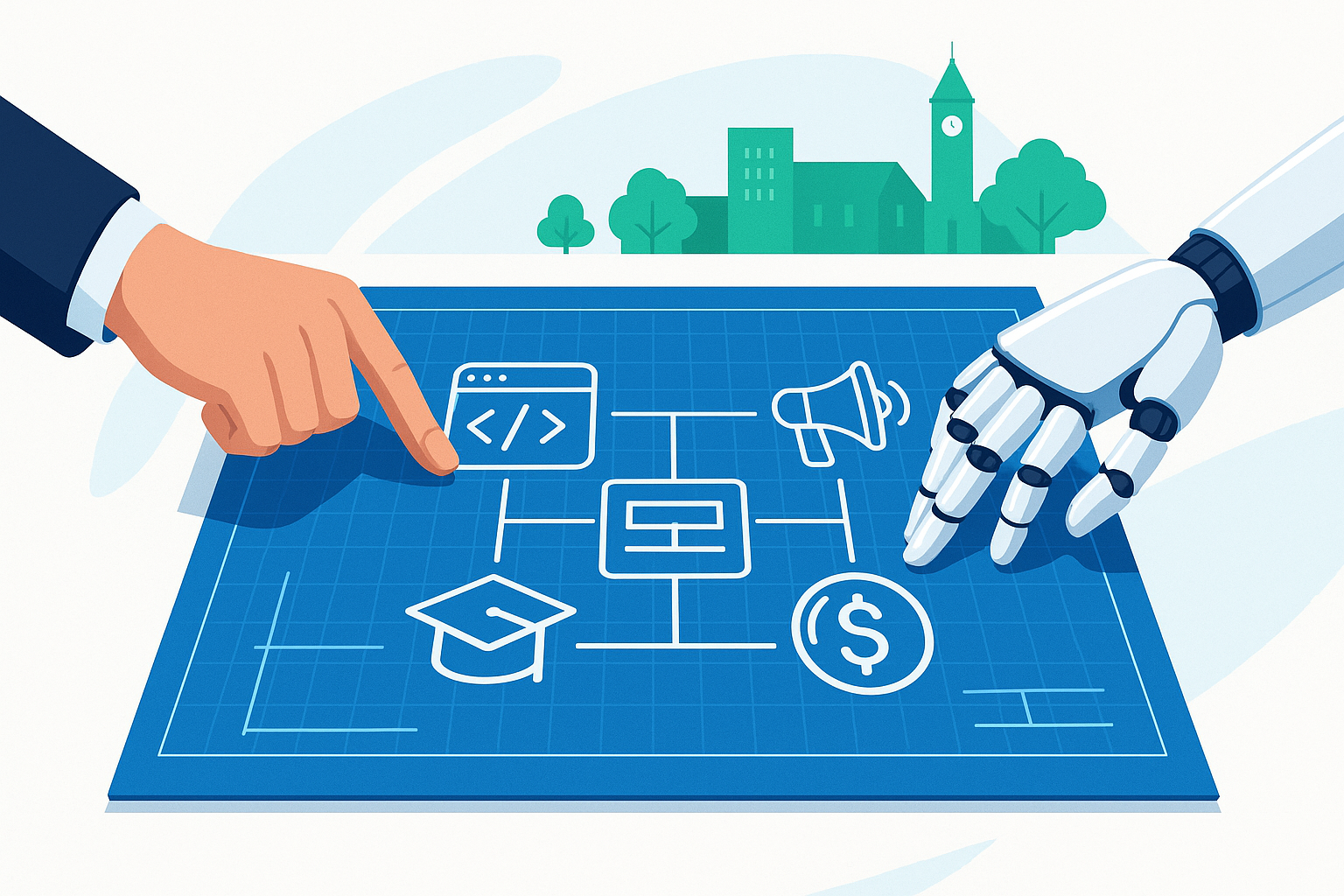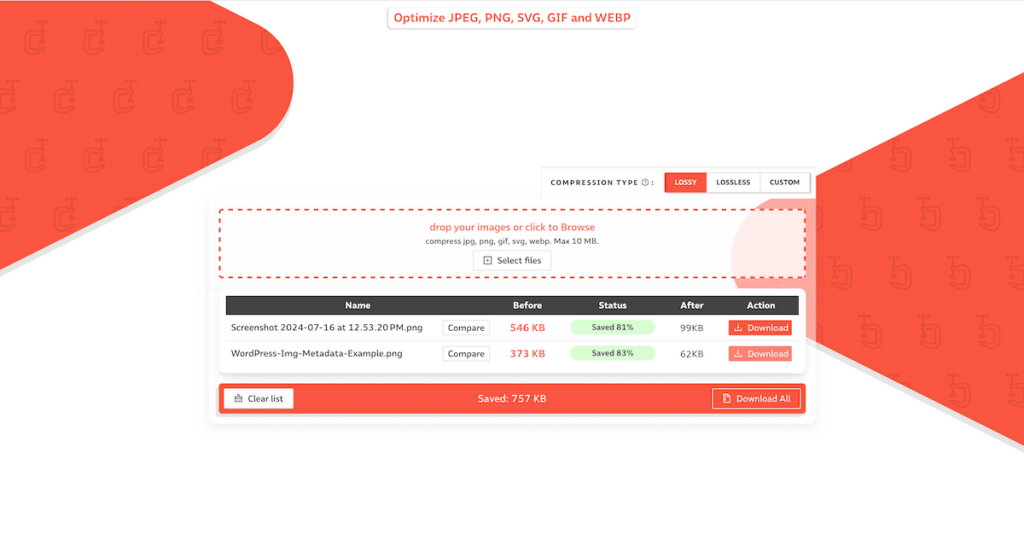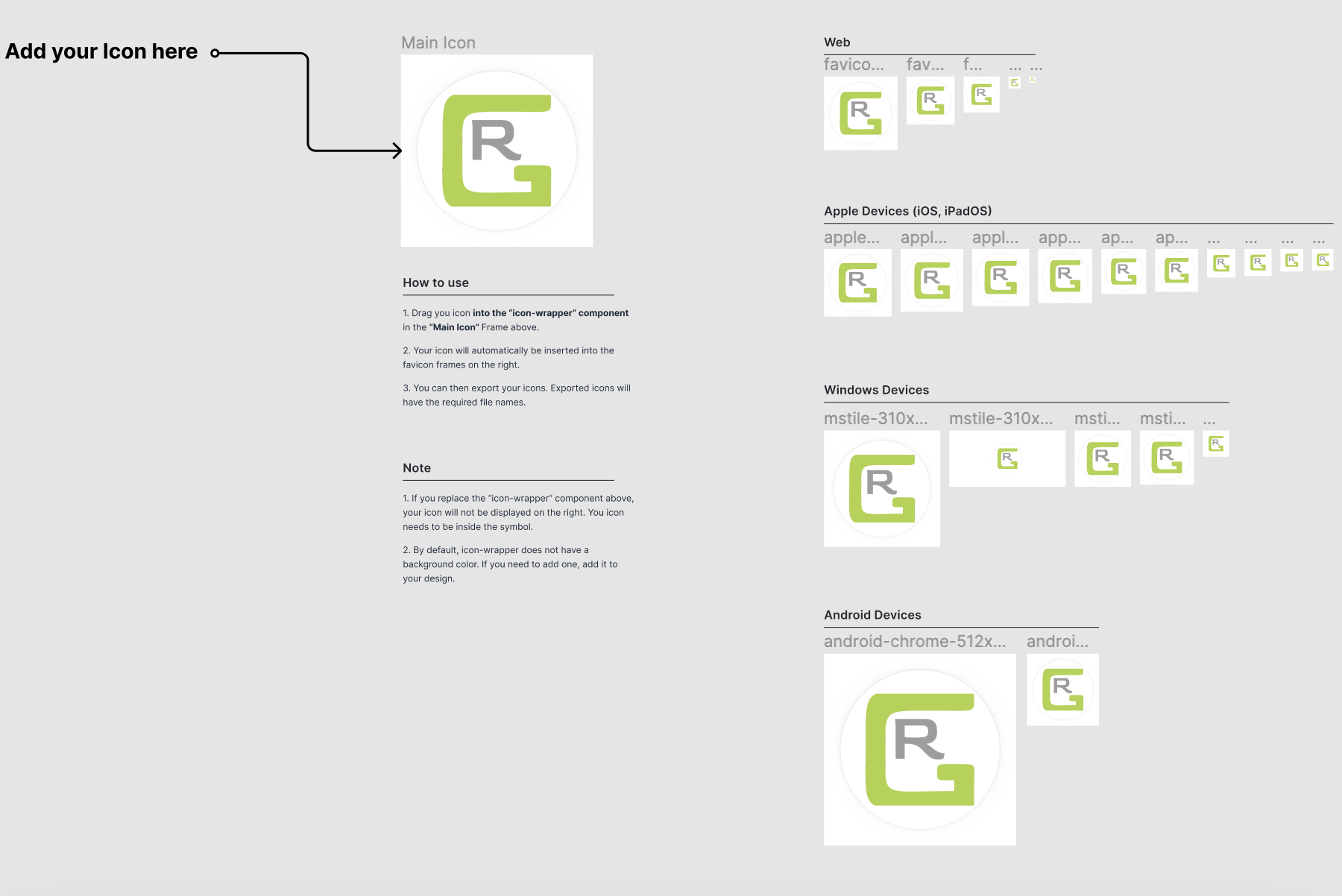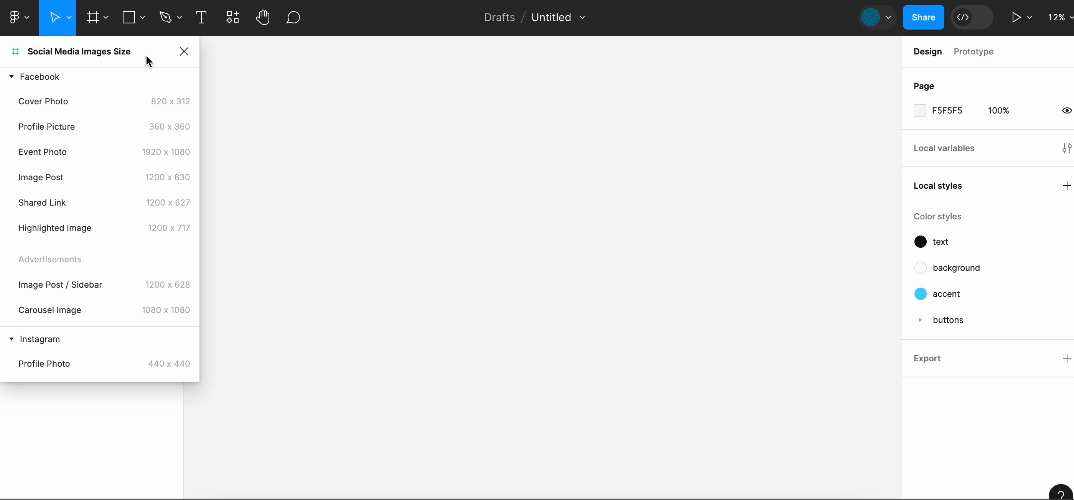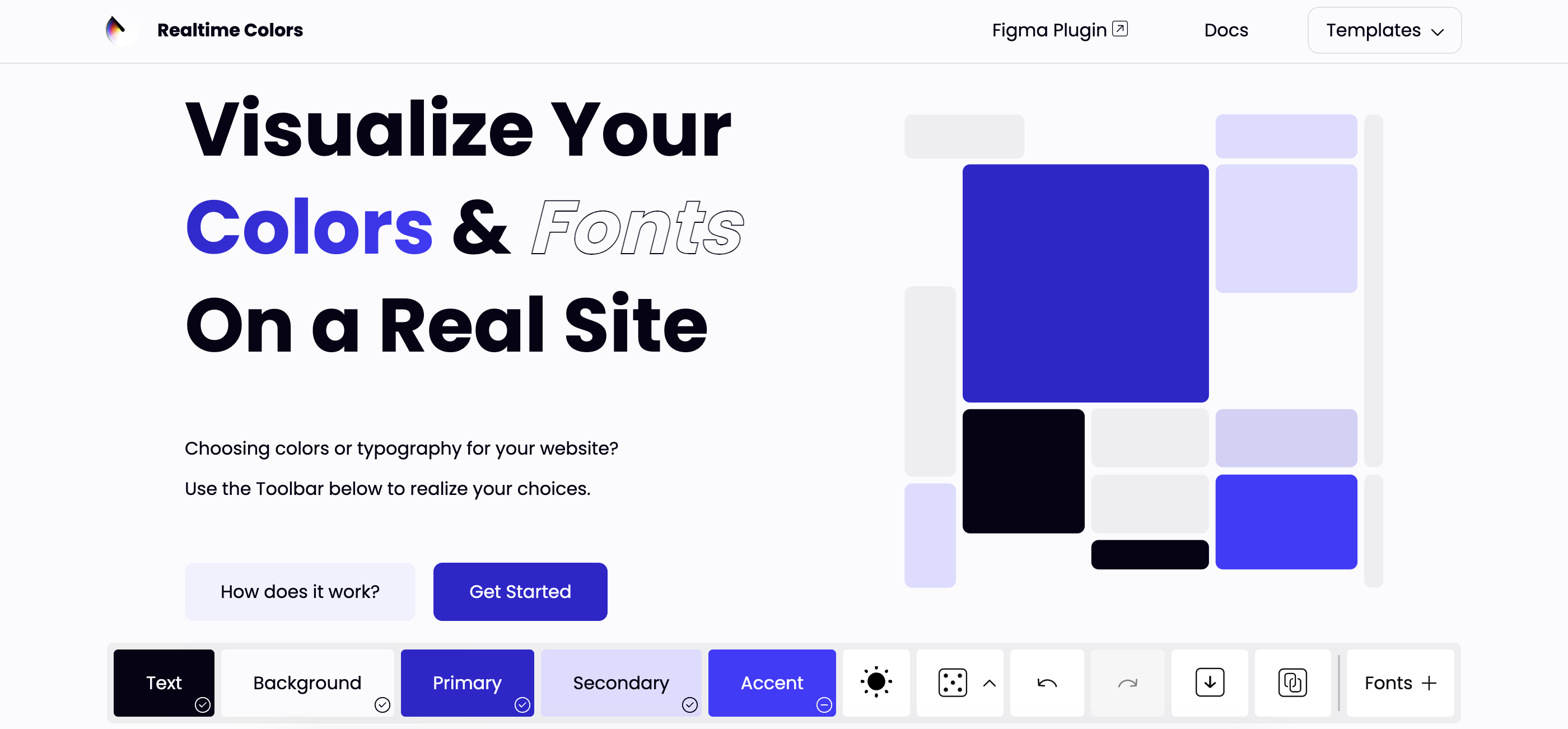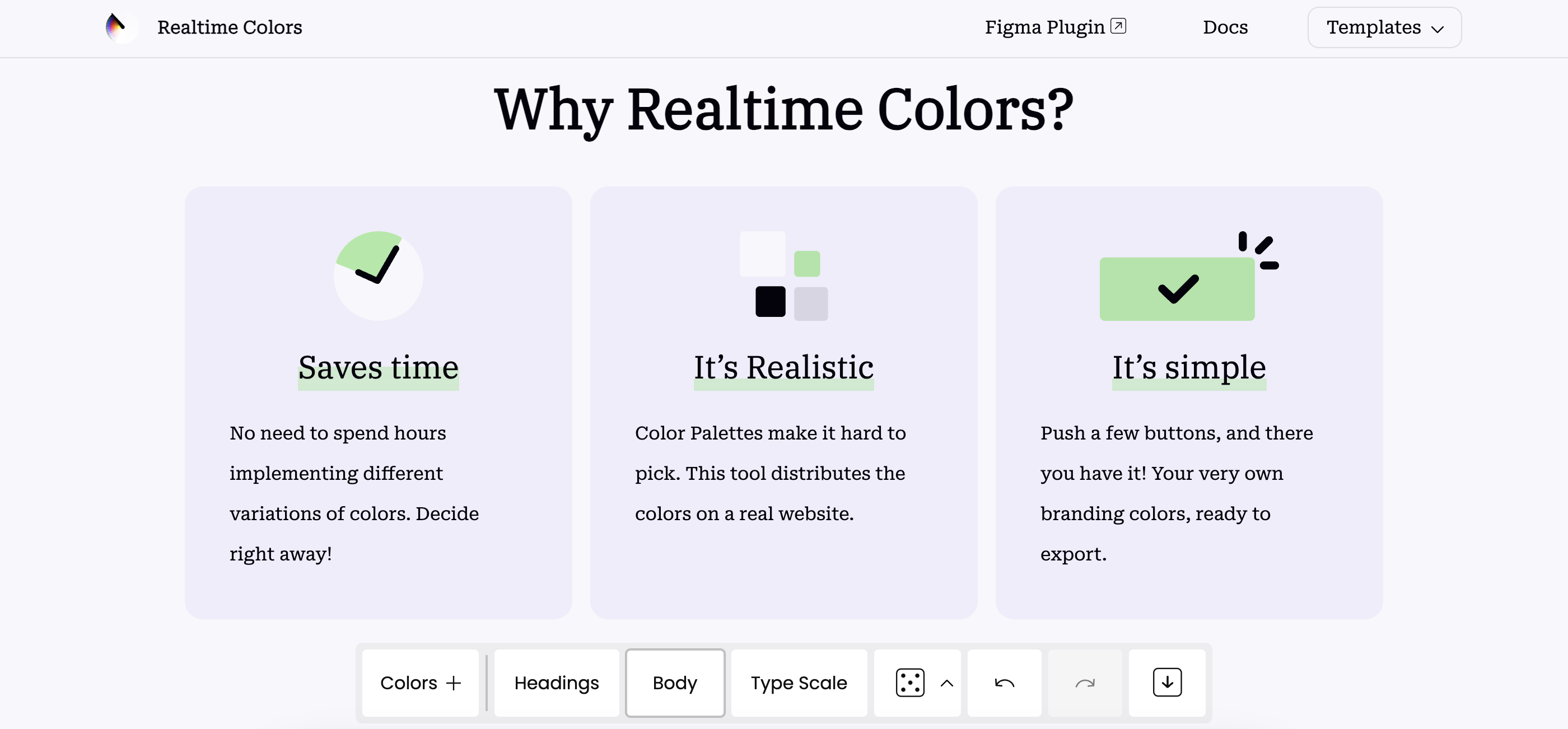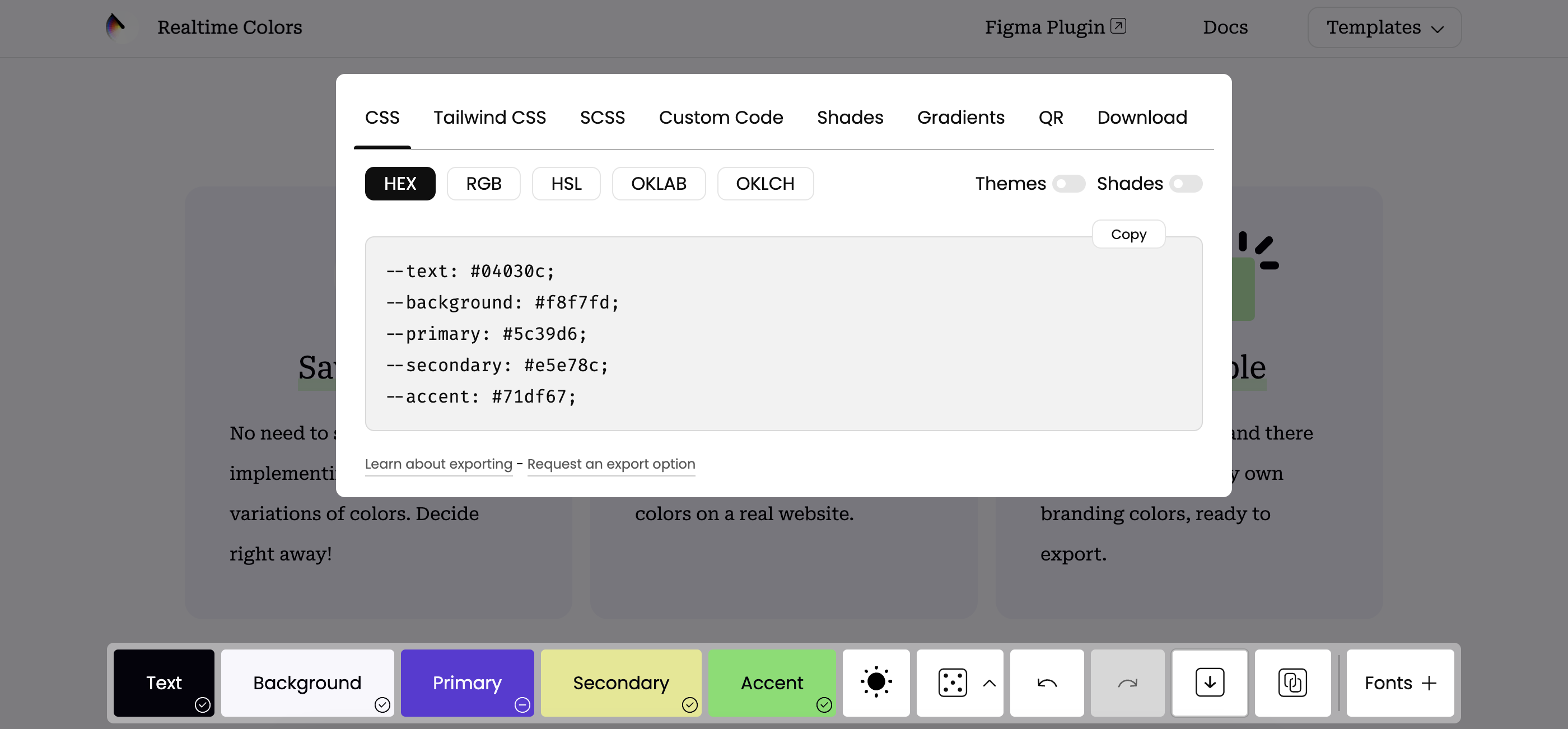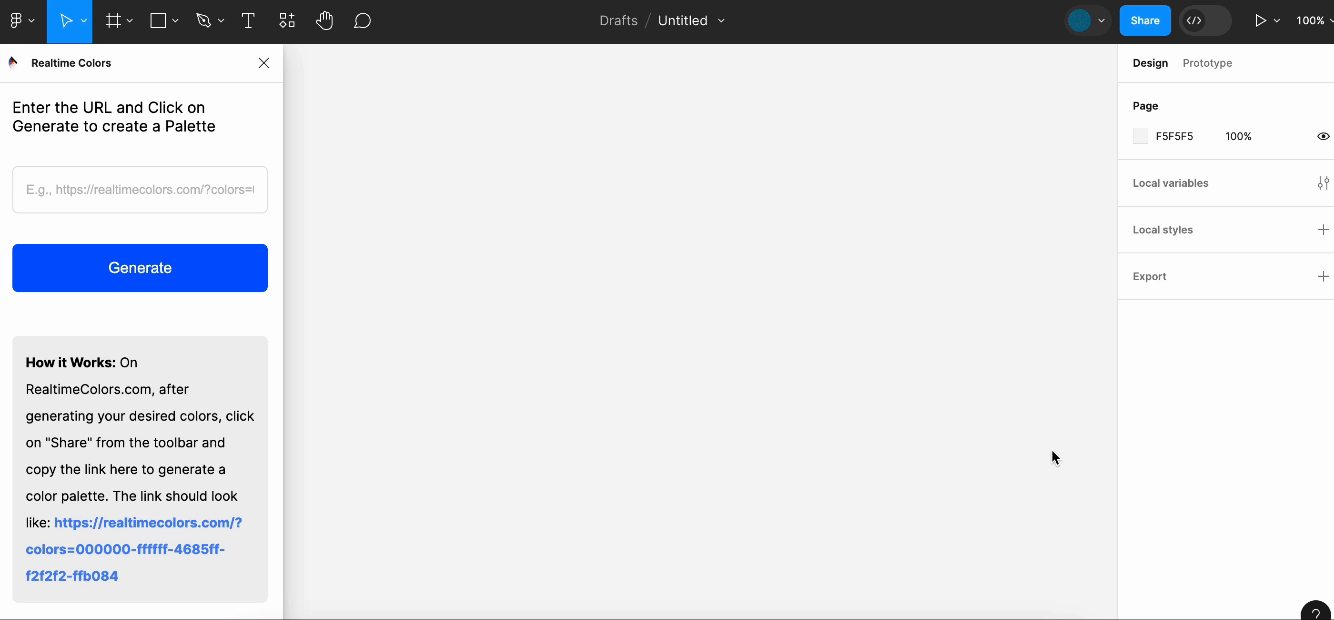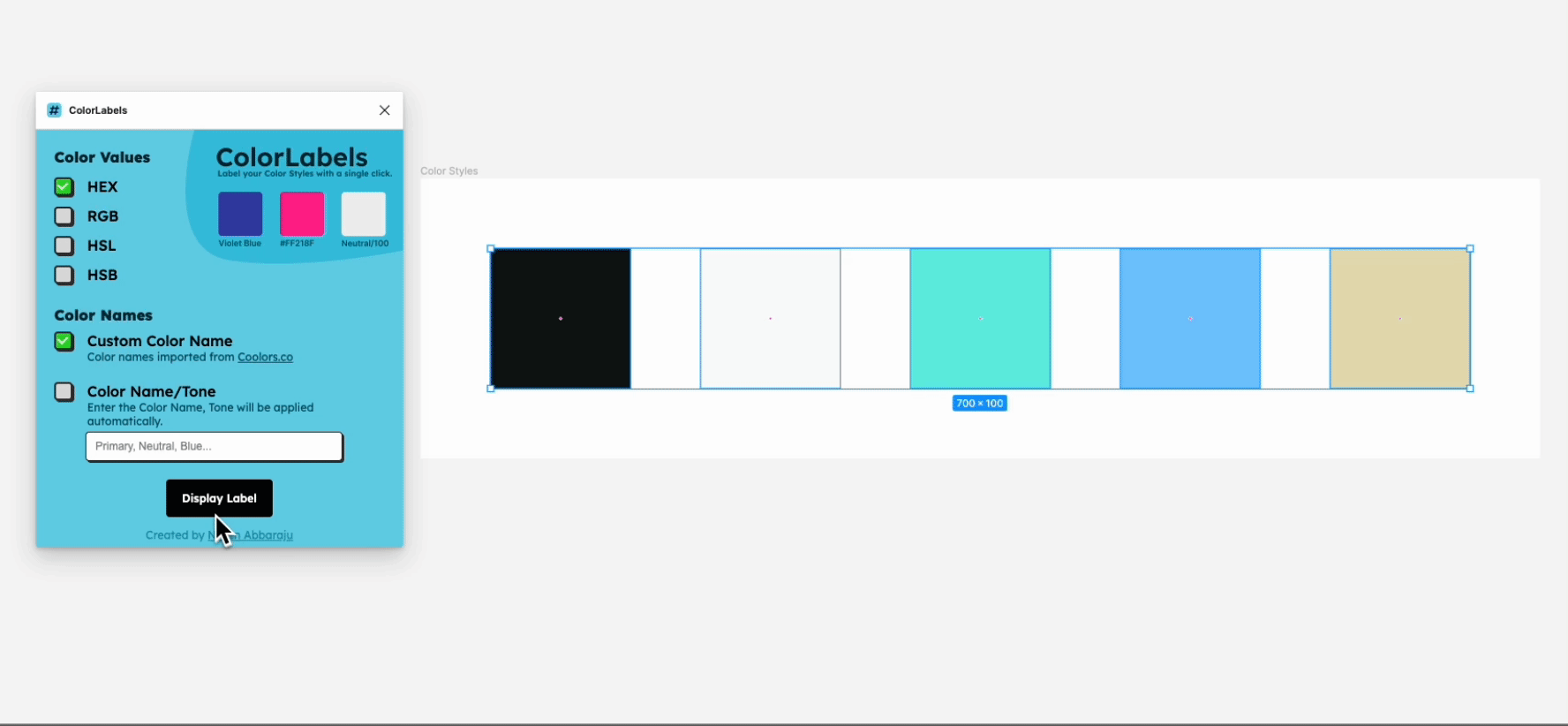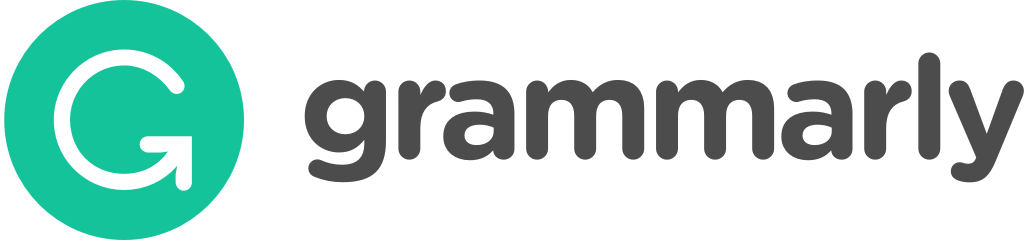At David Martin Design, I’ve always believed the best solutions aren’t just creative — they’re structured, strategic, and built to work in real life. Today, Artificial Intelligence (AI) has become one of the most powerful tools I use to deliver on that vision — both for my business and personal workflows.
But here’s the key: AI is not just about speed — it’s about building smarter systems.
When you pair human strategy with AI efficiency, you create solutions that are sharper, faster, and more sustainable.
How I Use AI in My Business
Client Communications and Project Management
When working with clients — whether it’s a web design project, SEO consulting, or a marketing campaign — clear communication is everything.
I use AI tools like ChatGPT to:
- Draft client emails faster
- Refine project scopes and proposals
- Structure timelines and task lists for complex projects
This ensures that every message is clear, professional, and moves projects forward efficiently without losing the personal touch.
Prompt Examples You Can Use for Client Communication:
- “Draft a friendly but professional email to a client requesting final website approval before launch.”
- “Summarize a kickoff meeting into a clear action plan email with assigned tasks.”
Content Creation and Optimization
AI accelerates the heavy lifting involved in blog posts, service pages, and social media content.
Instead of staring at a blank screen, I can:
- Quickly generate first drafts
- Refine ideas into structured outlines
- Brainstorm multiple creative directions for marketing campaigns
Real Example:
When I updated my article about Custom GPTs, AI helped me streamline the drafting process while maintaining my brand voice.
👉 Check out the article here: My Custom GPTs: Elevating Workflows & Creativity
Prompt Examples for Content Creation:
- “Create a blog outline on how small businesses can use SEO to grow their local presence.”
- “Brainstorm 5 blog post ideas for a small business offering sustainable landscaping services.”
Business Systems and Framework Building
One of the biggest shifts in my work is how I use AI to formalize systems that used to live only in my head — like:
- Website design launch checklists
- SEO audit templates
- Client onboarding flows
- Coaching frameworks for pickleball and business training
By documenting and refining these systems with AI’s help, I can deliver more consistent, scalable results.
Prompt Examples for Building Systems:
- “Design a client onboarding checklist for a freelance WordPress developer.”
- “Create a website launch checklist that includes SEO basics, security checks, and mobile optimization.”
How I Use AI in My Personal Life
Financial Planning and Decision-Making
AI supports me in thinking critically through major financial decisions, such as:
- Choosing the best credit card repayment strategies
- Managing home equity options
- Forecasting cash flow for long-term planning
Using AI for structured what-if scenarios helps me make better-informed decisions, faster.
Prompt Examples for Financial Planning:
- “Organize a weekly financial review checklist for a freelancer managing multiple client payments.”
- “Create a debt repayment prioritization plan based on interest rates and balances.”
Education and Teaching
As a pickleball coach and adjunct faculty member at Indiana University, I use AI to:
- Design lesson plans for different skill levels
- Create drills focusing on specific technical skills like footwork and paddle control
- Organize coaching materials for better student progression
Prompt Examples for Education:
- “Create a beginner pickleball lesson plan focused on footwork and paddle grip basics.”
- “Design a player progression chart for beginner to intermediate pickleball skills.”
Daily Productivity and Life Planning
Beyond business and education, AI helps streamline everyday life too:
- Troubleshooting tech (like fixing an iPad photo booth setup)
- Planning travel days
- Creating structured grocery and shopping lists for family meals
It’s like having a structured brainstorming partner available whenever I need it.
Prompt Examples for Personal Productivity:
- “Create a grocery shopping checklist for a taco night with beef and chicken options.”
- “Plan a travel day itinerary for taking kids to school and sightseeing in Hauula, Hawaii.”
Personalizing Your AI Experience
One of the most overlooked features of AI tools like ChatGPT is Custom Instructions.
I’ve set mine up to match my real learning and working style:
- I prefer structured, clear, visual responses.
- I like practical, hands-on examples whenever possible.
- I prefer direct communication that challenges me to think critically.
By adding custom instructions, AI can better mirror how you actually think — making every response more actionable and useful.
If you want the best AI experience, consider subscribing to ChatGPT Plus.
It’s $20 per month and gives access to the newest models like GPT-4o, which offer better reasoning, faster responses, and a higher quality overall experience.
I also experiment with Google Gemini and Meta AI.
Each has unique strengths — Gemini is tightly integrated with Google services, and Meta AI is expanding rapidly in the social media space — but for daily content creation, strategic planning, and client communication, ChatGPT remains my go-to platform.
Final Thoughts: AI is a Tool, Systems are the Secret
AI is powerful — but it’s not magic. The real secret is building better systems — and AI simply helps you build them faster, smarter, and more sustainably.
At David Martin Design, that’s the heart of how I approach every project:
Structured thinking.
Practical execution.
Real-world results.
If you’re ready to build smarter systems for your business — or you’re curious about how AI could fit into your workflows — let’s connect.